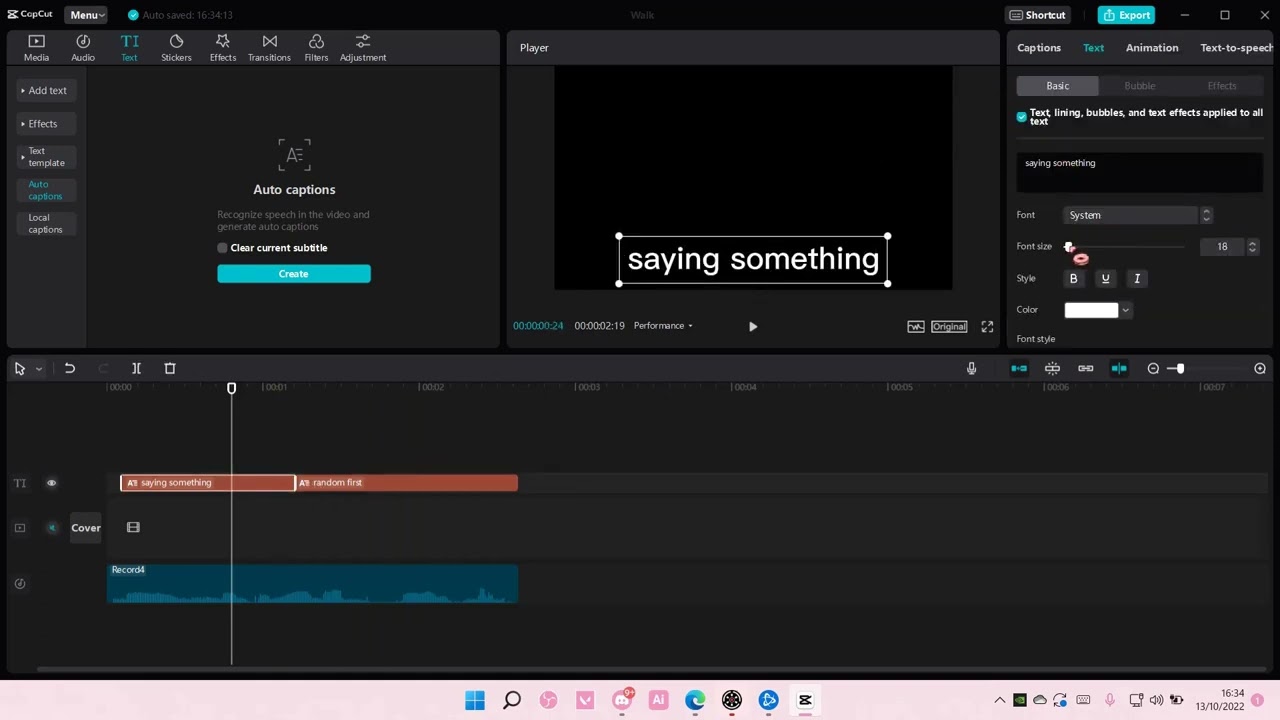CapCut AutoCaption Desktop is revolutionizing the way video creators generate subtitles. As one of the most popular video editing tools available, CapCut has consistently provided innovative features to improve user experience. With the AutoCaption feature, desktop users can now save time and effort by automatically generating captions for their videos. This feature is particularly helpful for content creators who want to make their videos more accessible and engaging for a wider audience.
Whether you’re a YouTuber, social media influencer, or a professional editor, captions play a significant role in boosting the reach and engagement of your videos. By using CapCut AutoCaption Desktop, you can ensure that your captions are accurate and synced with your audio. This feature eliminates the need for manual transcription, making the editing process more efficient and less time-consuming.
In this article, we’ll dive deep into everything you need to know about CapCut AutoCaption Desktop. From understanding its features to learning how to use it effectively, we’ll cover all aspects to help you make the most of this tool. If you’re looking to optimize your video content and stay ahead in the competitive world of digital media, this guide is for you!
Table of Contents
- What is CapCut AutoCaption Desktop?
- How Does CapCut AutoCaption Desktop Work?
- Why Should You Use CapCut AutoCaption Desktop?
- Features of CapCut AutoCaption Desktop
- How to Enable AutoCaption on CapCut Desktop?
- Can CapCut AutoCaption Desktop Handle Multiple Languages?
- Tips for Optimizing AutoCaptions
- Comparison Between CapCut AutoCaption and Other Tools
- Common Issues with CapCut AutoCaption Desktop
- How to Fix Caption Errors in CapCut Desktop?
- Is CapCut AutoCaption Desktop Free?
- How to Use CapCut AutoCaption for Social Media Videos?
- Benefits of Using CapCut AutoCaption Desktop
- Frequently Asked Questions About CapCut AutoCaption Desktop
- Final Thoughts on CapCut AutoCaption Desktop
What is CapCut AutoCaption Desktop?
CapCut AutoCaption Desktop is a feature within the CapCut video editing software designed to automatically generate captions for videos. This functionality uses advanced speech recognition technology to transcribe spoken words into text, which is then aligned with the video’s timeline. Unlike traditional methods that require manual input, AutoCaption simplifies the captioning process and ensures accuracy with minimal effort.
How Does CapCut AutoCaption Desktop Work?
CapCut AutoCaption Desktop works by leveraging AI-powered speech-to-text algorithms. When you upload a video to the software, it analyzes the audio track and generates captions in real-time. These captions are then displayed within the editor, allowing you to make adjustments as needed. The tool is designed to recognize various accents and languages, making it highly versatile for users around the globe.
Can CapCut AutoCaption Desktop Handle Multiple Languages?
Yes, CapCut AutoCaption Desktop supports multiple languages, which is one of its standout features. Whether your video content is in English, Spanish, French, or another language, the tool can accurately transcribe and generate captions. This makes it an excellent choice for international content creators who cater to diverse audiences.
Why Should You Use CapCut AutoCaption Desktop?
There are several reasons why CapCut AutoCaption Desktop is a must-have tool for video creators:
- Enhances video accessibility by providing accurate captions.
- Saves time and effort compared to manual transcription.
- Supports multiple languages for diverse audiences.
- Improves video engagement and SEO by making content searchable.
Features of CapCut AutoCaption Desktop
CapCut AutoCaption Desktop comes with a range of features designed to make video editing easier and more efficient. Some of the key features include:
- Real-time caption generation.
- Customizable text styles and fonts.
- Support for multiple languages.
- Integration with other CapCut editing tools.
- High accuracy in transcribing audio.
How to Enable AutoCaption on CapCut Desktop?
To enable AutoCaption on CapCut Desktop, follow these simple steps:
- Open CapCut on your desktop and upload your video.
- Navigate to the "Text" section in the toolbar.
- Select "AutoCaption" and choose your preferred language.
- Click "Generate" to create captions automatically.
- Review and edit the captions as needed before finalizing your video.
Tips for Optimizing AutoCaptions
Here are some tips to ensure your captions are optimized for maximum impact:
- Always review and edit the captions for accuracy.
- Use punctuation and formatting to improve readability.
- Ensure the captions align perfectly with the audio.
- Test your video on multiple platforms to confirm compatibility.
Comparison Between CapCut AutoCaption and Other Tools
When compared to other video editing tools, CapCut AutoCaption Desktop stands out for its user-friendly interface and advanced features. While other tools may offer similar functionalities, CapCut provides a seamless experience with its integration of multiple editing options. Additionally, its high accuracy and language support make it a preferred choice for many creators.
Common Issues with CapCut AutoCaption Desktop
Like any technology, CapCut AutoCaption Desktop may have its limitations. Some common issues include:
- Difficulty recognizing certain accents or dialects.
- Occasional errors in transcription.
- Limited customization options for some users.
How to Fix Caption Errors in CapCut Desktop?
If you encounter errors in your captions, you can fix them by:
- Manually editing the text within the CapCut editor.
- Double-checking the audio quality of your video.
- Using the "Preview" option to ensure alignment with the audio.
Is CapCut AutoCaption Desktop Free?
Yes, CapCut AutoCaption Desktop is free to use, making it an accessible tool for creators of all levels. However, some advanced features may require a premium subscription, depending on your needs.
How to Use CapCut AutoCaption for Social Media Videos?
To use CapCut AutoCaption for social media videos, follow these steps:
- Upload your video to CapCut Desktop.
- Enable the AutoCaption feature and generate captions.
- Edit the captions to suit your platform’s guidelines.
- Export the video in the desired format and resolution.
- Upload the video to your social media platform.
Benefits of Using CapCut AutoCaption Desktop
Here are some of the key benefits of using CapCut AutoCaption Desktop:
- Improves accessibility for viewers with hearing impairments.
- Boosts engagement by catering to viewers who prefer captions.
- Enhances SEO by making video content searchable.
- Simplifies the editing process for creators.
Frequently Asked Questions About CapCut AutoCaption Desktop
Here are some common questions users have about CapCut AutoCaption Desktop:
- Can I edit the captions after they are generated? Yes, you can easily edit the captions within the CapCut editor.
- Does CapCut AutoCaption Desktop work offline? No, an internet connection is required for the AutoCaption feature to function.
- Is the tool suitable for professional use? Absolutely! CapCut AutoCaption Desktop offers high-quality features that are ideal for professionals.
Final Thoughts on CapCut AutoCaption Desktop
CapCut AutoCaption Desktop is a game-changer for video content creators. Its ability to generate accurate, real-time captions not only saves time but also enhances the overall quality of your videos. Whether you’re a beginner or a seasoned professional, this tool is a valuable addition to your editing arsenal. By leveraging its features, you can create content that is accessible, engaging, and optimized for today’s competitive digital landscape.
You Might Also Like
Unveiling The Story Of Sam And Jessica: A Tale Of Connection And InspirationThe Ultimate Guide To The Garden Weasel: A Must-Have Tool For Every Gardener
How Old Is Marlo Thomas Today? A Deep Dive Into Her Life And Legacy
How Do I Descale A Keurig: The Complete Guide For A Cleaner Coffee Maker
Willow Smith Tik Tok Song: A Musical Sensation Captivating The Internet
Article Recommendations
- Michael Jackson Through The Years A Legendary Journey
- Shirley Jones A Timeless Icon Of Film And Television
- One Direction Liam Payne Zayn Malik A Look Back