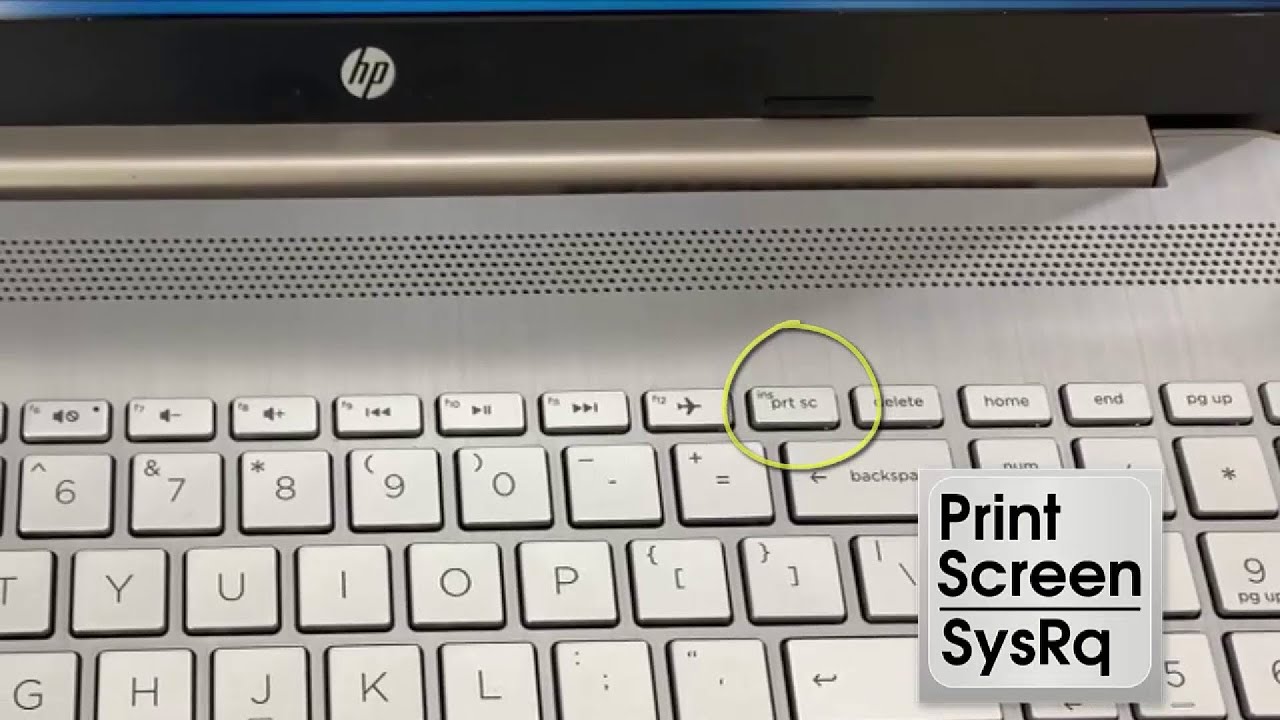Have you ever found yourself in a situation where you needed to capture exactly what was on your laptop screen? Whether it’s a memorable moment during a video call, an important section of a webpage, or even evidence of an error message you need to report, screenshots can be incredibly useful. For HP laptop users, knowing how to efficiently take a screenshot can enhance productivity and simplify communication. This guide will walk you through the various methods of taking screenshots on HP laptops, ensuring you can capture exactly what you need, when you need it.
Taking a screenshot on an HP laptop might seem like a daunting task at first, especially if you’re not familiar with the series of keys and options available. However, once you get the hang of it, you’ll realize just how straightforward it can be. This article aims to provide comprehensive instructions on capturing screenshots using different methods, so you can choose the one that best suits your needs. Whether you’re a beginner or someone who just needs a refresher, this guide is here to help.
As technology continues to advance, the methods for capturing screenshots have evolved, offering users more flexibility and precision. This article is designed to keep you updated on the latest and most effective ways to take screenshots on HP laptops. We’ll explore built-in tools, keyboard shortcuts, and third-party applications, providing step-by-step instructions to ensure you can capture your screen with ease. So, let’s dive in and discover the best methods to take a screenshot on your HP laptop.
Table of Contents
- What is a Screenshot?
- Why Take Screenshots?
- Basic Methods to Take Screenshots on HP Laptops
- Using Keyboard Shortcuts
- How to Use the Snipping Tool?
- Snip & Sketch: A Modern Approach
- Third-Party Applications for Screenshots
- How to Edit Your Screenshots?
- Saving and Sharing Screenshots
- Common Problems and Solutions
- Frequently Asked Questions
- Conclusion
What is a Screenshot?
A screenshot, also known as a screen capture, is an image taken of whatever is displayed on your computer screen. This image can be saved, shared, or edited as needed. Screenshots are incredibly useful for recording information, troubleshooting, and sharing visual data with others.
Why Take Screenshots?
Screenshots serve various purposes and can be beneficial in numerous scenarios:
- **Troubleshooting**: Capture error messages or issues to share with tech support.
- **Education**: Share step-by-step guides or instructions with students or colleagues.
- **Sharing Information**: Quickly share visual information with friends, family, or coworkers.
- **Recordkeeping**: Keep a record of online transactions or important information.
Basic Methods to Take Screenshots on HP Laptops
HP laptops offer several built-in methods to take screenshots. Here are some of the most common techniques:
Using Keyboard Shortcuts
Keyboard shortcuts are one of the quickest ways to capture your screen. Here’s how:
- **Print Screen (PrtScn)**: Captures the entire screen and copies it to the clipboard.
- **Alt + Print Screen**: Captures the currently active window.
- **Windows Key + Print Screen**: Captures the entire screen and saves it directly to your computer.
How to Use the Snipping Tool?
The Snipping Tool is a utility that allows more control over what part of the screen you capture. Here’s how to use it:
- Open the Snipping Tool from the Start menu.
- Select the type of snip you want (Free-form, Rectangular, Window, Full-screen).
- Capture the desired area of your screen.
- Save or copy the screenshot from the Snipping Tool window.
Snip & Sketch: A Modern Approach
Snip & Sketch is a newer tool that replaces the Snipping Tool in Windows 10 and later. To use it:
- Press Windows Key + Shift + S to open Snip & Sketch.
- Select the area you want to capture.
- Edit or annotate your screenshot if needed.
- Save or share your screenshot from the Snip & Sketch window.
Third-Party Applications for Screenshots
While built-in tools are effective, third-party applications can offer additional features and flexibility. Some popular options include:
- **Lightshot**: An easy-to-use tool that offers quick editing and sharing options.
- **Greenshot**: A free, open-source tool with comprehensive editing capabilities.
- **Snagit**: A premium tool with advanced features for capturing and editing screenshots.
How to Edit Your Screenshots?
After capturing your screenshot, you might want to make edits for clarity or emphasis. Here are some basic editing techniques:
- **Cropping**: Remove unwanted parts of the image.
- **Annotating**: Add text or arrows to highlight important areas.
- **Adjusting Brightness/Contrast**: Enhance visibility.
Saving and Sharing Screenshots
After capturing and editing your screenshot, it’s important to know how to save and share it:
- **Saving**: Use Save As to choose the format (JPEG, PNG, etc.) and location.
- **Sharing**: Attach to emails, upload to cloud storage, or share directly through social media.
Common Problems and Solutions
Sometimes, you may encounter issues while taking screenshots. Here are some solutions to common problems:
- **Keyboard shortcuts not working**: Ensure your keyboard drivers are up-to-date.
- **Snipping Tool not saving**: Check your file permissions and save location.
Frequently Asked Questions
What if my Print Screen button isn't working?
Ensure your keyboard is properly connected. You may also need to update your keyboard drivers or check your keyboard settings.
Can I take a screenshot of a specific area?
Yes, use the Snipping Tool or Snip & Sketch to select a specific area of your screen.
How do I take a screenshot on an HP laptop running Windows 11?
The methods remain largely the same. You can use the Snipping Tool, Snip & Sketch, or keyboard shortcuts.
Is there a way to automate screenshots?
Yes, third-party tools like Snagit offer automation features for taking scheduled screenshots.
Can I edit screenshots directly on my HP laptop?
Yes, use built-in tools like Paint or third-party applications for more advanced editing options.
How do I take a screenshot on HP laptop and save it automatically?
Press Windows Key + Print Screen to capture the entire screen and save it automatically to your Pictures folder.
Conclusion
Understanding how to take a screenshot on an HP laptop is a valuable skill that can enhance your productivity and communication. With the variety of methods available, from keyboard shortcuts to advanced tools like Snip & Sketch, you can capture your screen efficiently and effectively. Whether you’re using built-in utilities or exploring third-party applications, this guide has equipped you with the knowledge to take screenshots with ease. Remember to experiment with different methods to find the one that works best for you, and don’t hesitate to explore additional features offered by third-party applications for an enhanced screenshot experience.
You Might Also Like
Englewood NJ: A Vibrant Community With Rich Heritage And Modern AppealTop Picks For The Best Apples For Apple Pie
Top Picks: Best Laptop Brands For Every User
Swollen Lymph Nodes In Neck One Side: Causes, Symptoms, And Treatments
After Life Movie: A Tale Of Grief And Redemption
Article Recommendations
- Meet The Talented Actor Behind Joe Goldberg Exploring The Stars Career And Role
- Michael Jackson Through The Years A Legendary Journey
- One Direction Liam Payne Zayn Malik A Look Back